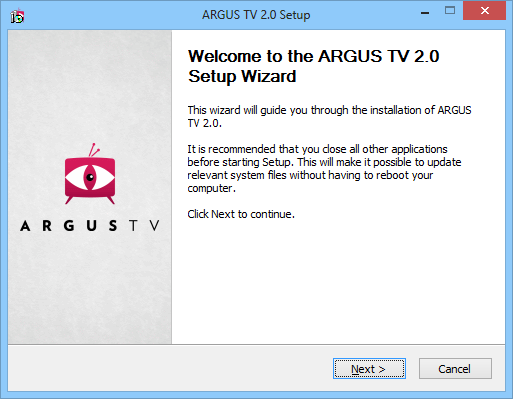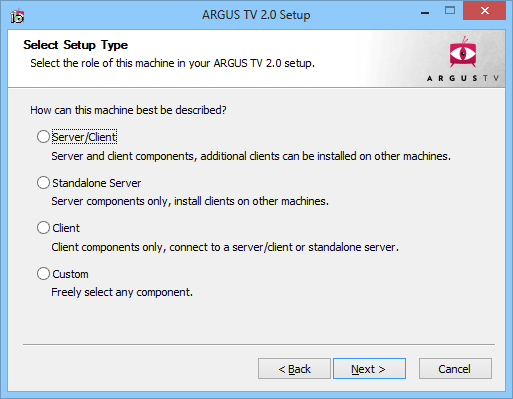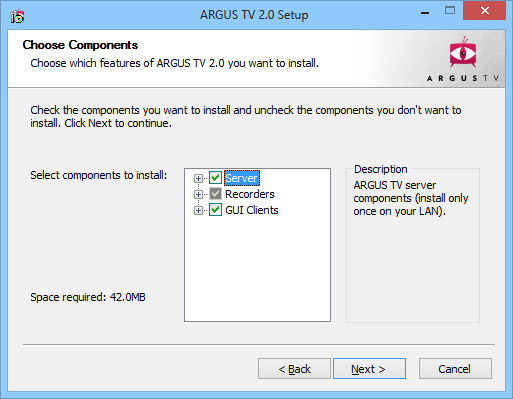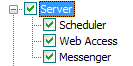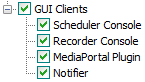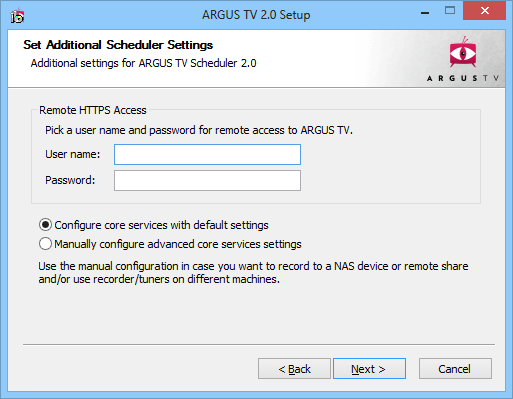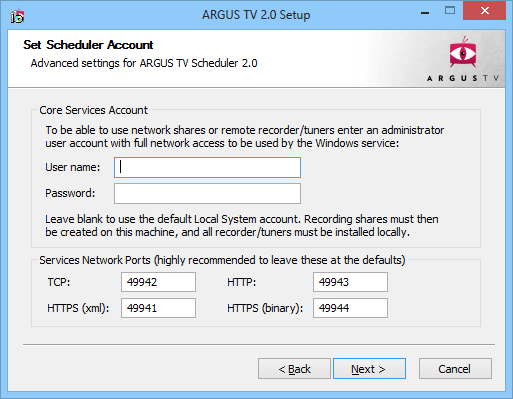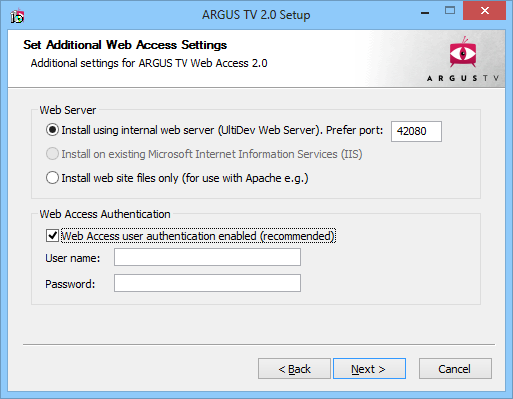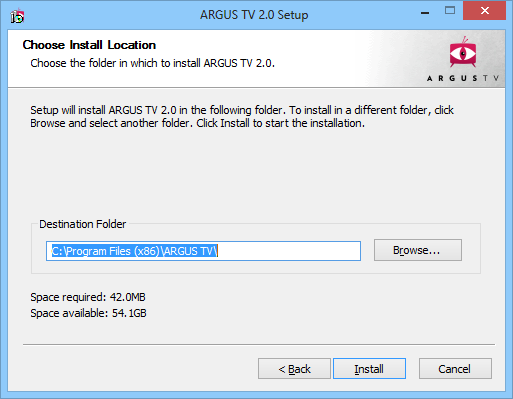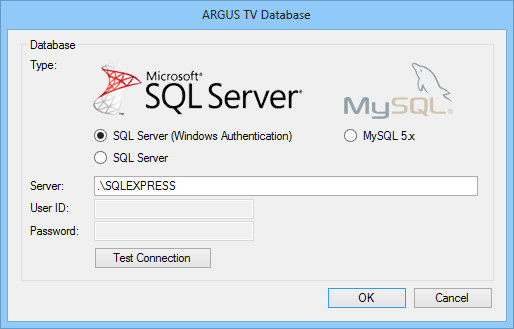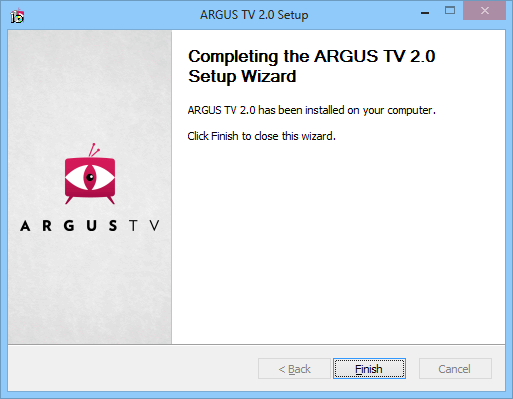English Installation Guide
Launch ARGUS TV Setup.exe. If you run under Windows Vista/Windows 7, a user account control popup screen will popup to warn you that the setup needs access to your system, click the allow option. Note for details about the uninstall of a previous installation, we refer to the uninstall section of this document.
| |
Information See the |
You enter the setup in the welcome screen:
Click Next, and you will be able to read the License Agreement. Read this carefully, and if you agree, click on the “I Agree” button. This will bring you to the “Select Setup Type” page
Pick the situation that best describes the machine you are running the setup on and click “Next” to proceed to the “Choose Components” page. Depending on the option you select in the Setup Type dialog, different components will be preselected for you.
In the choose components dialog, you can see a description of the option when you hover the mouse over each option (the label of the checkboxes ).
Server/Core Services is the ARGUS TV Windows service that is responsible for the core functionality of ARGUS TV. It will handle the import of TV guide data, schedule your recordings etc. This should be installed only on one machine, your server or master (see 3. Configurations) .
Server/Web Access: Install this on your server to enable access to ARGUS TV over the internet.
Server/IM-Bot Service: Install this on your server to enable chatting with your ARGUS TV system using MSN or Windows Live Messenger.
Recorder/Tuners: These are the ARGUS TV recorders that will connect ARGUS TV to the recorder of your choice. The native recorder/tuner Argus will be selected by default -- be aware this recorder/tuner will only work with digital broadcasts (DVB-C, DVB-S, DVB-T or ATSC/QAM
GUI/Clients: The Management Console allows you the do all administrative work on the ARGUS TV server.
MediaPortal Plugin: Using this plugin you can browse the TV guide, watch live TV, do basic scheduling and watch your recordings from within MediaPortal.
Server Status Notifier: System tray application that allows you to follow what happens on your server.
Choose the options that are of use to you, and click next.
This brings you to the “Set Additional Services Settings” screen where you are requested to enter credentials to be used for remote HTTPS server access. You can choose to configure the core services with the default settings, or to manually. When you store your recordings on a different machine than this one, you need to select the manual configuration so that you can enter specific credentials for the core service, so that it can access the recordings share to read/write your recordings.
If you choose to install the server core services and the manual configuration, you will have the possibility to enter the credentials under which this service will run, along with the service network ports, which we recommend to leave at the proposed defaults:
NOTE This account is the account that should have full access to the shares where the recordings will be stored. ARGUS TV will copy, move and rename files in this folders, so full access is needed. If you are unsure about this screen, leave the credentials blank, so the default will be used.
If you choose to install web-access, you will have to select which web server to use and enter the credentials for the web access:
After clicking “Next”, choose a destination folder:
After you click “Install”, the installation starts. The extracted and installed files are listed. A dialog will popup to request credentials for the database connection the ARGUS TV service should use. Choose Windows Authentication (recommended) of enter the user ID and password, and test the connection with the “Test Connection” button:
When the installation succeeds the finish dialog will be shown, informing you that ARGUS TV has been successfully installed on your system. When something goes wrong, everything will be rolled back automatically. Maybe some prerequisite is not fulfilled.
You can run the setup on other machines on your network, just make sure you only install the server components once. Clients can be installed on as many machines as you like