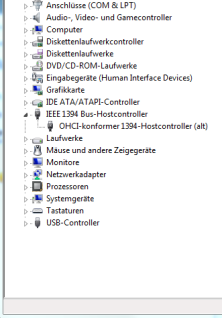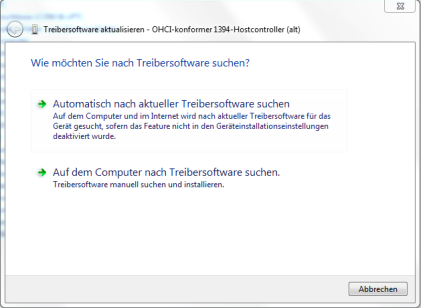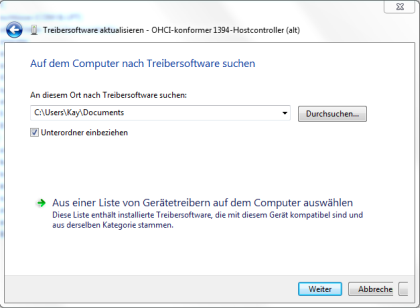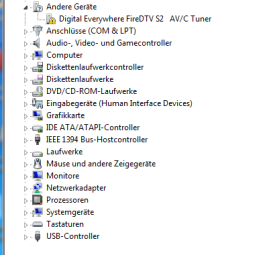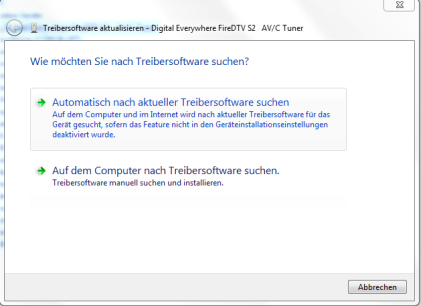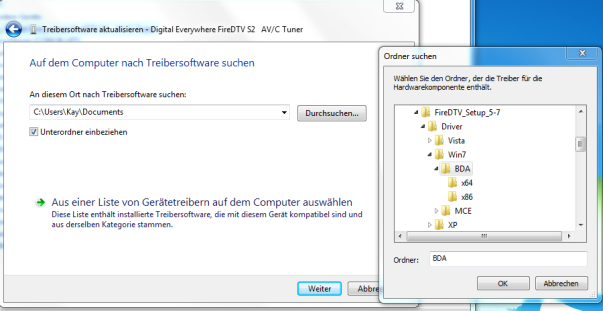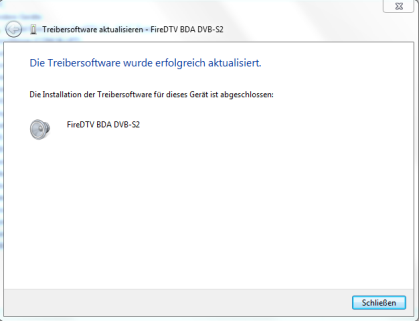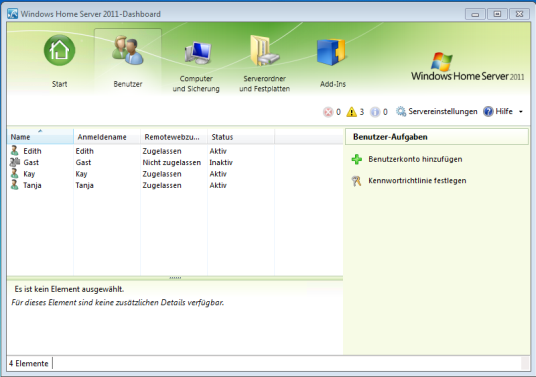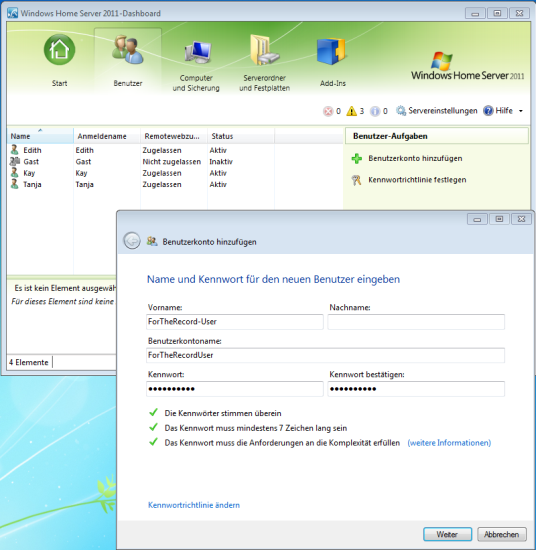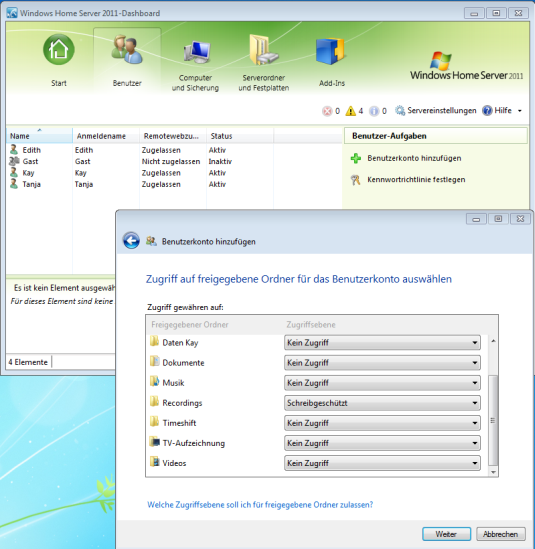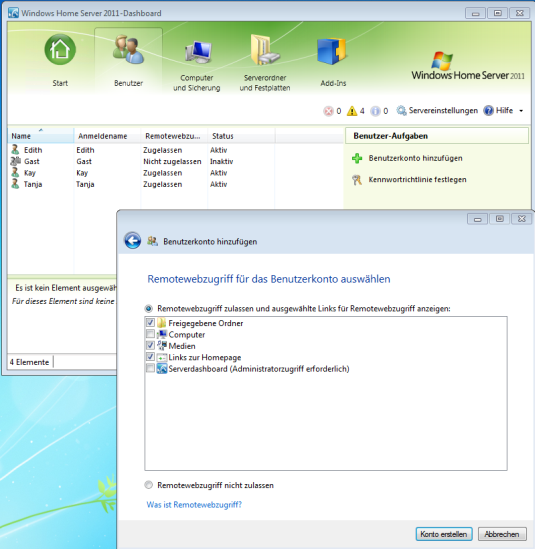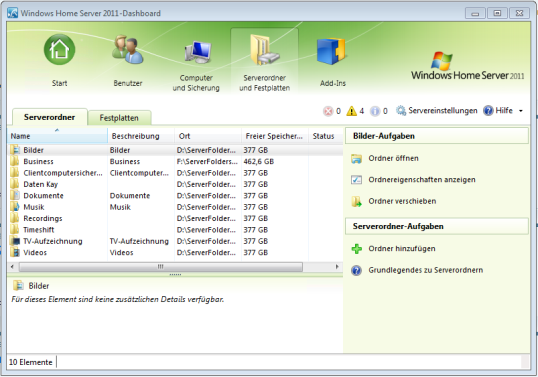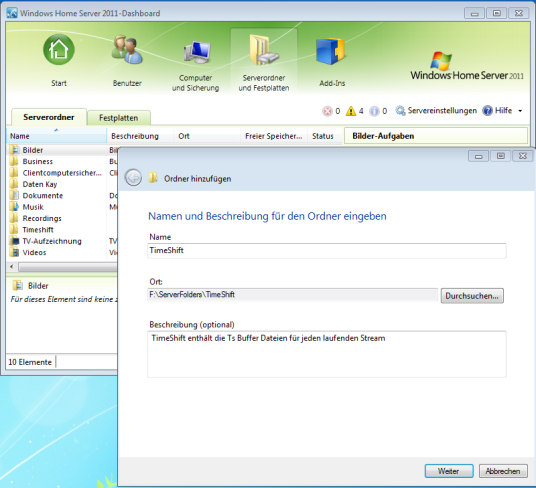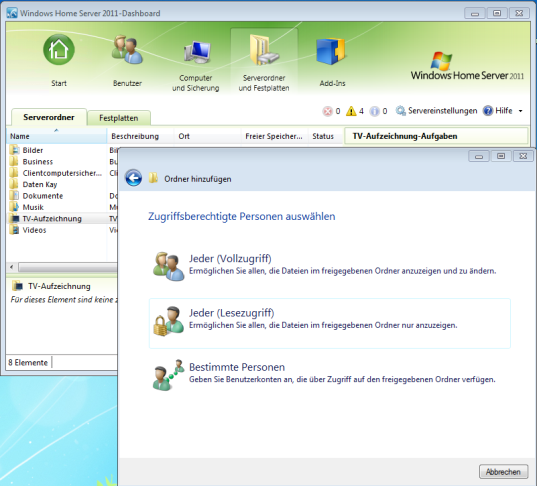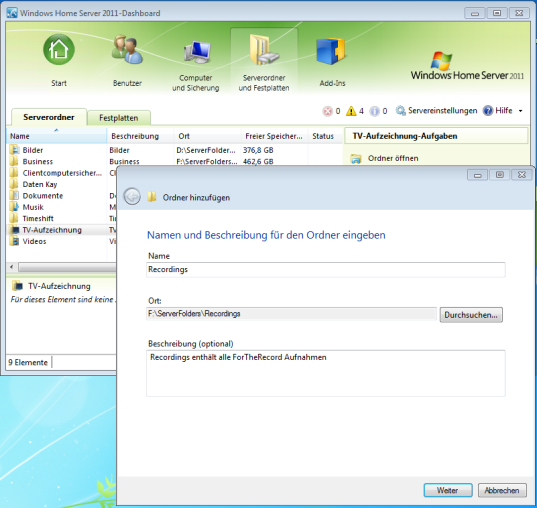German Guide to prepare a WHS2011 for ARGUS TV
Ein kleiner Leitfaden, wie man ARGUS TV unter Windows installiert,
von der DVB-Kartentreiber-Installation bis zum Finetuning und ChannelLogos.
Von KayDiefenthal.
Contents |
Voraussetzungen
- DVB x Karte (n) Installation
- User Acount
- Freigegebene Ordner
- SQLServerExpress 2005, 2008 oder 2012
- ARGUS TV Installation
- ARGUS TV Konfiguration
- ARGUS TV Access trifft WHS RemoteSeite
DVB Karten Installation
da ich in meinem Server Digital Everywhere DVB-S Karten nutze, ist das Beispiel daraus ausgelegt
Exkurs Digital Everywhere als Beispiel
Firewire Treiber ändern
zuerst stellen wir den 1394 Firewiretreiber um auf "alt", falls noch nicht passiert Ruft den Gerätemanger auf und navigiert zu IEEE 1394 Bus Hostcontroller diesen erweitern wir
dort machen wir jetzt rechtemaustaste auf den "OHCI konformer 1394 HostController" und wählen Treiber Software Aktualisieren
hier wählen wir "Auf dem Computer nach Treiber Software suchen" aus
Hier wählen wir "Aus einer Liste von GeräteTreibern auf dem Computer auswählen" aus
nun makieren wir "OHCI konformer 1394 HostController(alt)" aus und klicken auf weiter. damit haben wir den Firewire Controller treiber so wie wir ihn brauchen .
Digital Everywhere Treiber Installation
Als nächstes brauchen wir den Digital Everywhere Treiber den bekommt man hier laden diesen runter und entpacken ihn nach dem entpacken rufen wir den Gerätemanager auf navigieren zu "Andere Geräte" und erweitern diese.
Dort machen wir auf "Digital Everywhere Fire/Floppy DTV XX AV/C Tuner" einen rechtsklick und wählen "Treiber Software aktualisieren" aus
hier wählen wir "Auf dem Computer nach Treiber Software suchen" aus
hier klicken wir "Durchsuchen" und navigieren zu dem Treiber Ordner den wir ja entpackt hatten wichtig ist hier das wir den x64 treiber angeben da der WHS2011 ein 64 Bit Betriebssystem als unterbau hat
nun nur noch auf "Schliesen" klicken und die DVB Karten Treiber installation ist abgeschlossen
WHS: Benutzer Konto Erstellen für Web-Interface
Diese Beschreibung weicht ab von der Beschreibung von Windows XP / Vista und W7. Die folgenden Schritte sind unter diesen Betriebssystemen nicht unbedingt notwendig / darauf nicht anwendbar, stellen aber unter WHS, dem Windows Home-Server, einen Stolperstein für den Web-Zugriff dar.
Wir rufen das WHS DashBoard auf und wechseln zum Tab "Benutzer"
Dort Klicken wir auf "Benutzerkonto hinzufügen"
wir geben dem Benutzer Profil einen Namen und ein Password
wir definieren was der Benutzer an freigegeben Ordnern sehen und benutzen darf
nun legen wir nur noch das Layout der Remote WebSeite fest was den Benutzer da erwarten soll hier wäre eigentlich nur Links wichtig da wir später dort einen hinterlegen der zum ARGUS TV Web Access führen soll
und klicken auf Konto erstellen
Ordner anlegen für ARGUS TV
Wir öffnen unter WHS das Dashboard und navigieren zum Tab Server Ordner und Festplatten. Unter XP bis W7 erledigen wir das mit dem Windows Explorer und sollten diese Ordner anschliessend unter Eigenschaften/Freigabe für alle benutzer des Systems ("Jeder") mit Lese- UND Schreibzugriff freigeben.
Timeshift Ordner
dort klicken wir auf "Ordner hinzufügen"
wir geben dem Ordner den Namen Timeshift ,geben an auf welcher Festplatte sich der Ordner befinden soll und Optional noch eine Beschreibung
nun klicken wir auf "Jeder ( Lesezugriff )" so das der Benutzer "Jeder " lese rechte haben darf somit ist der Ordner Timeshift erstellt und weils so schnell ging machen wir das gleiche nochmal mit Recordings
Recordings Ordner
Die Ordner für die Aufnahmen werden analog zu oben erstellt,
wir geben dem Ordner den Namen Recordings, geben an, auf welcher Festplatte sich der Ordner befinden soll und Optional noch eine Beschreibung
nun klicken wir auf "Jeder ( Lesezugriff )" so das der Benutzer "Jeder " lese rechte haben darf da wir nicht mehr als die 2 Ordner brauchen sind wir mit dem bereich nun fertig
MS-SQL Server (Express) 2005, 2008 oder 2012 Installation
Hierzu lesen Sie bitte den entsprechenden Abschnitt in der allgemeingültigen Installationsanleitung
ARGUS TV Installation
Hierzu lesen Sie bitte die allgemeingültige Installationsanleitung.
ChannelLogos
dafür brauchen wir eine Remotedesktop Verbindung zum WHS2011 und natürlich die Logos auf dem WHS2011 navigieren wir zu dem Ort wo wir ARGUS TV installiert haben
da ich es auf default gelassen habe ist der pfad "C:\Program Files (x86)\ARGUS TV" dort öffnen wir den Services Ordner und wir sehen schon das es dort einen Orner ChannelLogos gibt dort kopieren wir unsere logos rein die Logos müssen die endung .jpg und .png haben größe ist egal da der core server das anpasst für uns
wer nicht mehr als die Provider ARD, ZDF Vision, RTL World, ProSiebenSat1, Sky,MTV Network Europe braucht kann gerne meine nutzen
ARGUS TV Web Access
Link bekannt geben
dafür sollte der Remote zugriff schon konfiguriert sein also Portforwarding (Router Setup),DynDns (Domänenname) . denn das was hier jetzt nur noch beschrieben wird ist wie man den Link vom ARGUS TV Web Access in die WHS Remote Seite bekommt
wir öffen das Dashboard klicken auf "Servereinstellungen"
Image
und wählen "Remotewebzugriff"
Image
dort klicken wir bei WebSeiten einstellungen auf "anpassen"
Image
wir wechseln zum Tab "Links auf der WebSeite"
Image
und genau hier passiert es nun endlich wir vergeben einen namen und die url
der Name kann frei gewählt werden die Url sollte es so aussehen "https://<domänenname>/ArgusTV.WebAccess" als beispiel wenn ihr euren WHS mit der Domäne godaddy.homeserver.com registriert habt dann würde die die Url so aussehen "https://godaddy.homeserver.com/ArgusTV.WebAccess"
wenn ihr beides eingetragen habt erst auf "Hinzufügen Klicken " danach auf "Übernehmen" und ok
Dank an KayDiefenthal für die Erstellung des "German Installation Guides"