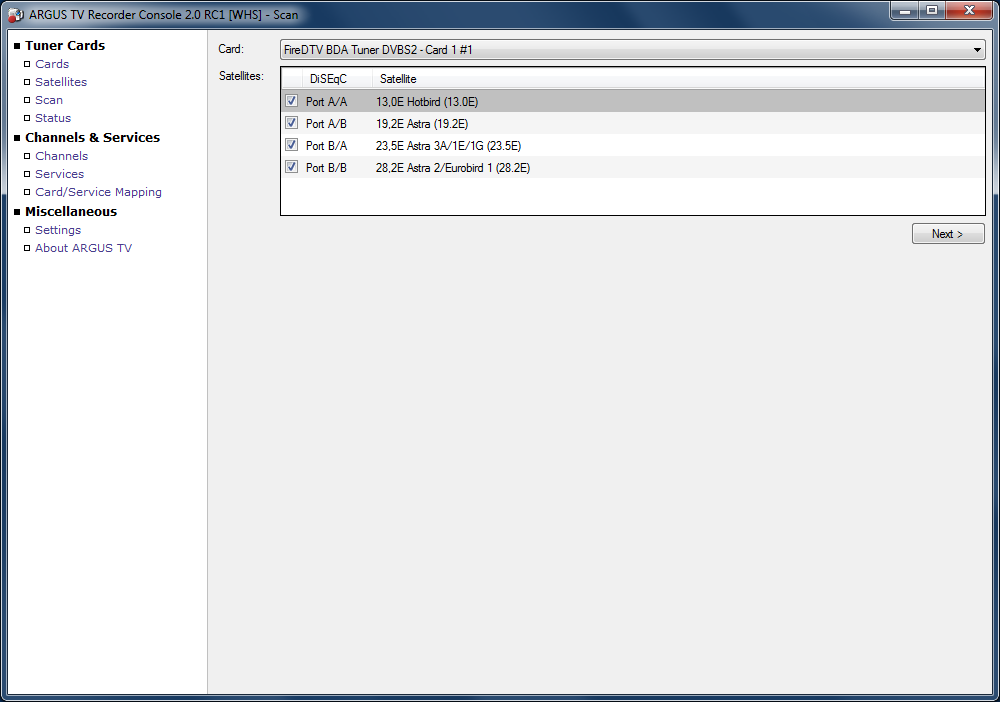Adding Tuners
Contents |
General
Installing your Recorder/Tuner was only the first step. The next step is to add your recorder/Tuner to the ARGUS TV configuration, so ARGUS TV can actually use it to record or stream programs. This configuration is done in the ARGUS TV Scheduler Console. Startup the ARGUS TV Scheduler Console, and navigate to Administration -> Recorder/Tuners using the navigation bar on the left side.
If you installed ARGUS TV with its own ARGUS TV Recorder, it will be automatically configured for you, so you can immediately proceed to Pinging it or testing the shares (see below).
On this page, we can add, enable and disable Recorder/Tuners. To add the recorder/tuner of your choice, click the “Add” button. A popup menu will appear with all available recorder/tuner types. Your selection will be added to the list. The name, service url and priority can be edited in the grid. We recommend to leave the service url to the proposed default. Using the priority, you can define which recorder/tuner is preferred by ARGUS TV when it is scheduling programs.
Using the “Ping” button, you can test whether the ARGUS TV server can communicate with the configured recorder/tuner. If the ping succeeds, you will see a message-box as shown below:
Once all your recorder/tuners are added and configured, click save to persist your configuration.
| |
Remark: When adding a MediaPortal TV Server recorder/tuner, you will first have to enable the ARGUS TV plugin in the MediaPortal TV Server Configuration and make sure the TvService is running, otherwise the ping will fail. See the section Mediaportal TV Server for more details. |
How many recorder/tuners do I need to add, suppose I have one server with four cards in it? The answer is just one. You could consider the recorder/tuner as a bridge between ARGUS TV and another system. So you only need to add one of them for each system you want to use for recording.
ARGUS TV Recorder
ARGUS TV Recorder Console
All ARGUS TV Recorder configurations are done in the ARGUS TV Recorder Console. In the following sections, we will go through each step to configure your recorder/tuner. So fire up the ARGUS TV Recorder Console to start the configuration.
Detected Cards
In the cards screen, you get an overview of the cards installed and present in your machine. You can enable or disable cards, and also set the CAM limit for decoding encrypted channels. The limit determines how many programs the card can decrypt at the same time, given the card has a CAM module installed. You can also specify whether a card will be using MDAPI (multi dec API: connect your card without CAM/CI interface to an external CAM module through e.g. MDAPI Plus software).
| |
Information:
|
| |
Warning: The use of a CAM and/or MDAPI may be contrary to your agreement with our provider and therefore illegal. Check with your provider. |
For Atsc cards (only), an InputType can be specified using the dropdown in the list.
Cards that are indicated as not detected, can be deleted.
The priority of the cards can be changed by moving them up or down in the list. As indicated below in the dialog, the higher the cards position in the list, the higher the priority of the card.
At the bottom of the screen, use the button “Show settings” to open and change individual card settings. Although the global settings (see settings panel) will apply for all cards, you can change them here for each card individually in this screen.
On the Paths tab, you can define the folder to use for timeshift and recording files.
On the Advanced tab, you can specify whether the graph must be paused or reset when the card is idle.
| |
Remark: You don’t necessarily need to touch the advanced settings. They are provided for flexibility. In most cases they don’t need to be changed. |
Satellites
| |
Open: adding Cable, ATSC and Terrestrial description This ARGUS TV article or section needs your support. Please help us to create, correct or extend it. You may want to refer to "Contribute to our Wiki". |
If you have DVB-S cards in your system, then you need to configure satellites connected to each of those cards. Select the LNB type (mostly Ku-Linear in Europe), or enter the LNB frequencies manually. Next, select your diseqc configuration, and choose one or more satellites connected to the card or switch. Make sure you do this for each DVB-S card. Save your configuration.
Scanning
| |
You can't find your provider in the drop-down list or don't know which frequencies to scan? Please read our special article Scanning Parameters. |
We are now ready to scan the cards in the system for (broadcasted) services. Depending on the type of card you select, different options will be available. For DVB-S you can select one or more satellites, for DVB-T, DVB-C and ATSC you select a region. Clicking Next, brings you to a frequency list, where you can optionally select all or a set of specific frequencies to scan.
When the scanning has started, feedback about the found services is shown in the panel. At any time you can abort the scanning using the abort button.
NOTE : If your system contains similar cards that are connected to the same signal source, for example two DVB-T cards, you can scan using one card, and then map the scanned services to the second card. More about that in the section card/Service mapping.
Card/Service Mapping
In this panel, you can map services to cards. This is very useful if you have identical cards in your system, e.g. two DVB-S cards. You can scan for services on the first card, and then map all the scanned services to the second card without having to scan that second card, given they are connected to the same satellites, and so receive the same services.
In the dialog you can use filtering to find a specific service, by typing in a service name or selecting a provider name from the dropdown. When many results are found, the text "All x services in the current filter (use >> button to map services)" will appear. Using the << or >> buttons you can map or unmap all the services in one go. You can also find a smaller set of services, and map/unmap those. They will be marked in blue font in the (filtered) list. Large sets will be saved (once you confirm your action) immediately, for smaller sets use the save button.
Service details are shown at the bottom of the panel, and can be hidden using the Hide/Show button.
Status
At this point, we have scanned our cards for services. Before we link them to channels, let's see if we can record these services. We can do this testing in the status dialog. Start by selecting the card to use, and then choose a free to air service to start with. Select provider and service, and hit record. The service should be recorded, and listed in the active streams. Double click the line to open an explorer in the folder the stream is recorded in. Shortly check the recording, and then click stop stream.
Linking Services to Channels
In ARGUS TV Scheduler we will be using channels. So we will need to connect scanned services to channels. If your system combines different cards, it is possible that a service, say "BBC one" is captured in different ways, for example one via DVB-T and one via a DVB-S card. These "BBC one" services will be linked to a single "BBC one" service. Services coming from the same type of cards however cannot be linked. (eg from two different DVB-S cards)
The linking between services and channels can be done in two ways. The first one is using the services dialog where we start from services, the second way is by using the channels dialog where we start from existing channels. Let's have a look at each one in detail.
From services to channels
| |
Information If you are going to use another program to collect your EPG, it is better to grab that data first and import it into ARGUS TV, then use the instructions in From channels to services instead. Channels will be created automatically from the data making the linking of channels and services easier. |
Open the services dialog, and select at least one service that is not linked. Click the "create channel in.." button, and select the group (in ARGUS TV) where you want the channels to be created in. Optionally, you can create a new group using the "this group" option, and type a name. As a result the group will be created in ARGUS TV, and the selected service will have a linked channel which will be placed in the selected group. For the remaining services, you can simply double click the row in the grid and channels will be created in the same group. This way, it takes only a few seconds to create all channels in ARGUS TV.
From channels to services
This will mostly be used when a channel already existing in ARGUS TV, needs to be linked to another or new service. This will be true if you have grabbed/imported your EPG data before scanning your channels.
Open the channels dialog, and select the channel you want to link. If it was linked, use the unlink button to remove the link. Clicking the link button will open a dialog where you you can search for the matching service. Closing the dialog using the OK button will create the link.
| |
Information For more information on the relationship and difference between Channels and Services, see the Channels & Services section of the wiki. |
MediaPortal TV Server
| |
Under Construction This article is right now under construction. It may be only partly readable. Please do not touch any of the content at the moment - please visit this page later again. |
Enabling the ARGUS TV Recorder plugin
Before anything else, the ARGUS TV Recorder plugin should be enabled. Open MediaPortal TV Server Configuration, and in the plugin section, check the corresponding checkbox.
Configuration
Once enabled, you will see a node called ARGUS TV Recorder/Tuner appear under the plugins node in the left menu, select it so you can configure it.
If you turn on DVB-EPG syncing the recorder/tuner will synchronize any EPG data grabbed by TV server back to ARGUS TV. By default this will only happen for channels that are linked! By checking the “Automatically create channels” checkbox all channels will always be synced, and TV channels will be created in ARGUS TV if they don’t exist yet. Be careful though, you may end up with a lot of channels in ARGUS TV this way. Also be aware that the initial synchronization can take a while. Restarting TvService after clicking OK may help speed things up. The tab “UNC Paths” allows you to make sure the UNC paths are correctly mapped for sharing the recordings with ARGUS TV.
The tab “Channels” allows you to map the channel names between Mediaportal TV server and ARGUS TV. If channel names do not match, you can change their name in either one of the systems or link them manually using the “Edit Channel Link” button.
To change a channel name in MediaPortal, navigate to TV Channels, select the channel, and click “Edit”. The Edit channel dialog will open, type the new channel name, and click “OK”.
</center>
Grabbing EPG
Once we have setup the channels, we can activate epg-grabbing for the channels of our choice. Open the channels dialog, and check the corresponding checkboxes in the grid Grab Epg column. (see above)
| |
Information: |
Status Dialog
This dialog shows what each card is currently busy doing (if anything) and is fairly self explanatory. You can see if a card is busy grabbing Epg. The Stop stream button allows you to intervene manually, and stop the selected stream in the grid. As already stated, manual recordings can be launched here for debugging/testing.
Settings
The settings panel contains settings for :
- Server : the ARGUS TV server to connect to. Use "(Re) Connect Now" button to apply.
- Recordings path : The path where recording files will be written.
- Timeshift path : The path where timeshift files for Live-TV will be written.
IMPORTANT : Make sure that the paths entered in the above mentioned settings are properly shared, and accessible via an UNC path (eg \\yourmachine\MyRecordings ), even if you are working on the local machine. (see Recordings share(s) )
- Settings for EPG grabbing : Allow you to specify when the grabbing should occur. This setting comes in handy when you want to avoid that your system grabs epg during the time you are watch live-tv. (To get some performance gain for example )
Database
ARGUS TV Recorder uses a local database to store all its information about cards, services etc. This database (MS SQL-Server compact) is stored in a single file at the following location :
C:\ProgramData\ARGUS TV\ArgusTV.Recorder.sdf
When you upgrade or re-install ARGUS TV, you will be asked whether you want to delete this database or not. If you choose to delete it, you will have to redo the complete ARGUS TV Recorder configuration, including scanning for services.
To take a backup, simply copy the file to another location.
Config
ARGUS TV Recorder has two important config files : (both in C:\Program Files (x86)\ARGUS TV\Recorder )
ArgusTV.Recorder.WindowsService.exe.config containing general Argus settings, and
ArgusTV.Recorder.CardHost.exe.config containing specific card related settings.