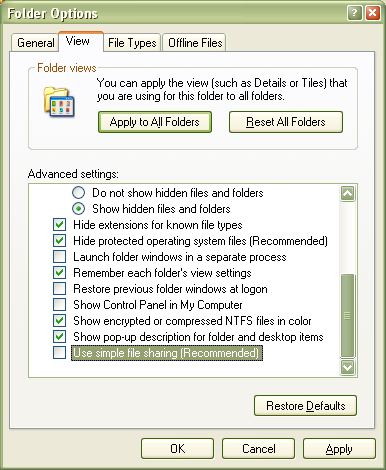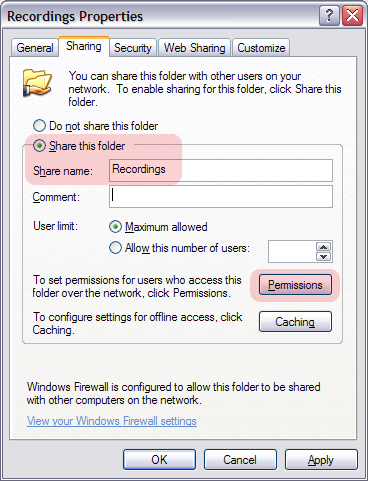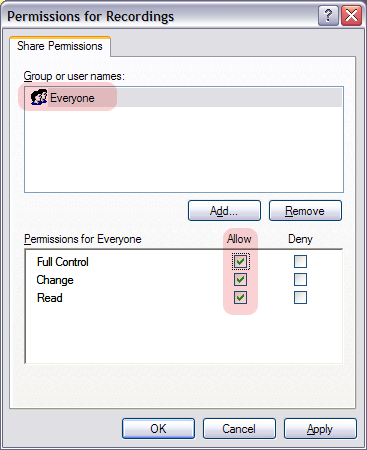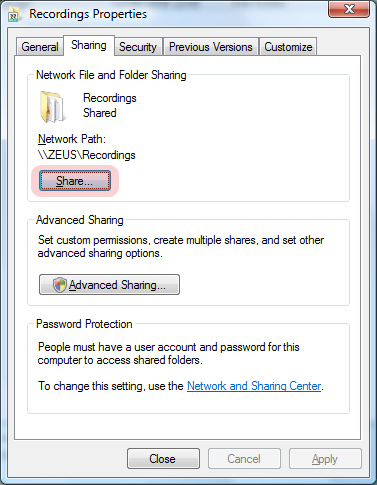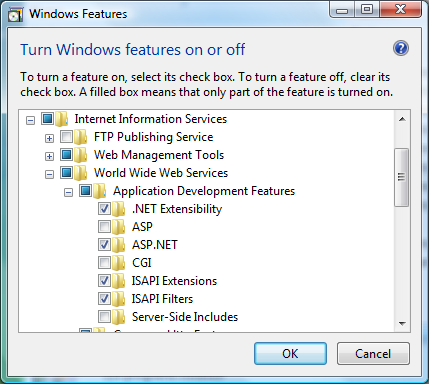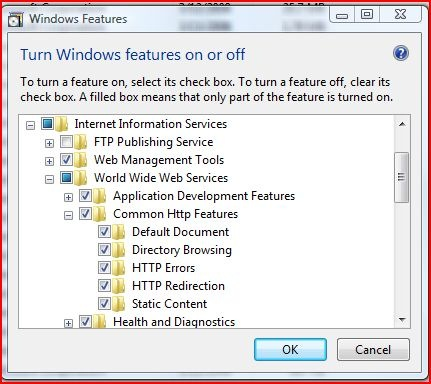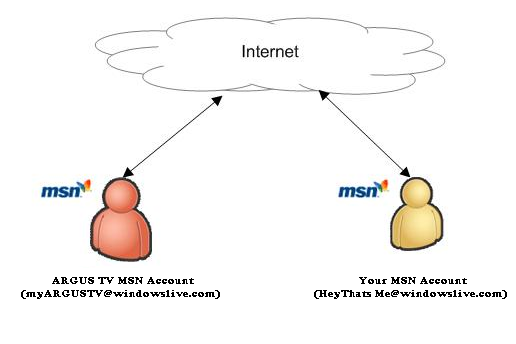Prerequisites
Contents |
General
To install ARGUS TV, you need to have Microsoft .NET Framework 4.0 installed on your machine. The ARGUS TV setup will check and download the correct .NET framework if it is not detected. The setup will also check for the correct Visual C++ runtimes, and install the required versions.
It’s also advised to install the latest version of DirectX
( http://www.microsoft.com/downloads/details.aspx?displaylang=en&FamilyID=2da43d38-db71-4c1b-bc6a-9b6652cd92a3)
and Visual C++ 2008 SP1 runtime
( http://www.microsoft.com/downloads/details.aspx?familyid=A5C84275-3B97-4AB7-A40D-3802B2AF5FC2&displaylang=en).
| |
IMPORTANT: Even if you use a 64-bit system, also install the 32-bit C++ runtime! |
Decisions to make before you install
Before you install you need to know the answers to:
- Which tuner front end you will use (either ARGUS TV Recorder or MediaPortal)
- Which database server to use (Microsoft SQL-Server or Microsoft SQL-Server Express (2005 / 2008 / 2012) or MySQL 5+)
- Do you want to allow control via a web browser
- Do you want to enable ARGUS TV Messenger
- A username and password
You will also, very quickly afterwards want to know how you intend to capture your program guide information
Recorders
If you want to use MediaPortal TV Server and client, ARGUS TV assumes that they have already been installed before installing ARGUS TV. If this is not the case, you won’t be able to select MediaPortal TV Server or the MediaPortal Client option during the ARGUS TV setup.
Database
ARGUS TV needs a database to store its information, and offers you to use Microsoft SQL-Server or Microsoft SQL-Server Express (2005 / 2008 / 2012) or MySQL 5+. So make sure you have a database server ready for use. We recommend to use Microsoft SQL Express as it gives us the best performance.
Note for MySQL users : When you install the MySQL-server on your machine, make sure you remember the password you enter, you will need that password afterwards when ARGUS TV will establish the connection with the database
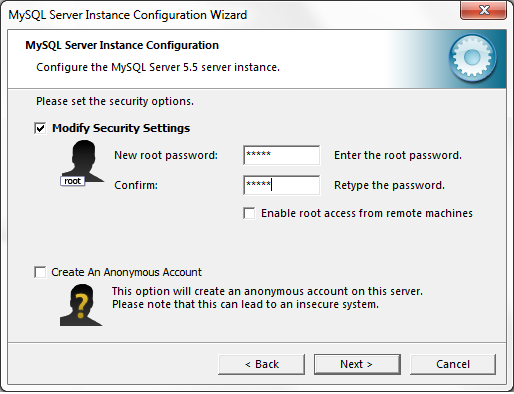

ARGUS TV connecting to database
Windows XP
We advise to setup your shares before installing ARGUS TV. To setup your recording share(s) correctly, proceed as follows. First, check whether simple File sharing is turned off, so you can adjust the sharing permissions:
That done, go to the recordings directory that will be used by your recorder/tuner of choice, click the right mouse button and choose Sharing and Security.... This will bring you to the properties windows on the Sharing tab:
Here you click Share this folder and optionally edit the share name. Then click the Permissions button to get to the following window:
Easiest here is to simply give “Everyone” full control. If you prefer this, you can add the account you will be running the ARGUS TV core services under (SYSTEM by default) instead and give that full control.
Windows 8, Windows 7, Windows Vista
Go to the recordings directory that was set up for your recorder/tuner of choice, click the right mouse button and choose Share.... This will bring you to the File Sharing window:
Add “Everyone” to the list and choose Co-owner as the permission level. If you prefer this, you can make the account you will be running the ARGUS TV core services under (SYSTEM by default) co-owner instead. Finally hit Share to apply the settings and close the window
Note that you can also get to this window from the directory's Properties windows and its Sharing tab:
You will be able to specify the account for the core services during setup. You can change the account after the setup : use Run, “services.msc” and change account by right clicking the service, and clicking the log-on tab.
Setting shares, and using an account that can share are particularly important if you plan to save recordings to a shared folder over a network. The SYSTEM (default) is a local account and will not allow to access a shared on the networking. Also, the chosen account must have a password.
Once installed, you can test the shares from ARGUS TV Scheduler Console (see topic “Testing the Recording Shares”).
Web Access
To be able to use the Web Access client, you have two options. You can use the built-in Cassini server which will be automatically installed by ARGUS TV setup (by far the easiest option), or you can use a pre-installed Microsoft IIS 5 or higher.
ARGUS TV Messenger
The ARGUS TV Messenger allows you to chat with your ARGUS TV system, so you can ask what it is currently doing, consult the upcoming recordings or the TV guide, get notified of alerts, etc...
To set this up, you will need two Windows Live (MSN) accounts. Your own personal account (which you may already have) and a new dedicated Windows Live account for the ARGUS TV Messenger service. You can create Windows Live accounts here. Make sure both accounts are activated and can log in to Windows Live Messenger. For configuration details, check the ARGUS TV Messenger section.